使ってみようGoogle Colaboratory

こんにちは。Nakaiです。
お彼岸を過ぎると、ぐんと秋が深まりますね。
朝、犬の散歩をするのですが、6時は結構寒いくらいです。
さて、先日Pythonの実行環境「Google Colaboratory」をご紹介しましたが、設定していただきましたでしょうか?!
Googleアカウントをお持ちの方であれば、すぐに設定できたと思います。
本日は、いよいよPythonのコードを書いてみましょう。
まずは「Google Colaboratory」を起動します。
ドライブを開き、その他→Google Colaboratoryをクリックします。
その他の欄に表示されない方は、インストールがまだされていないということなので、アプリの追加でインストールしてくださいね。
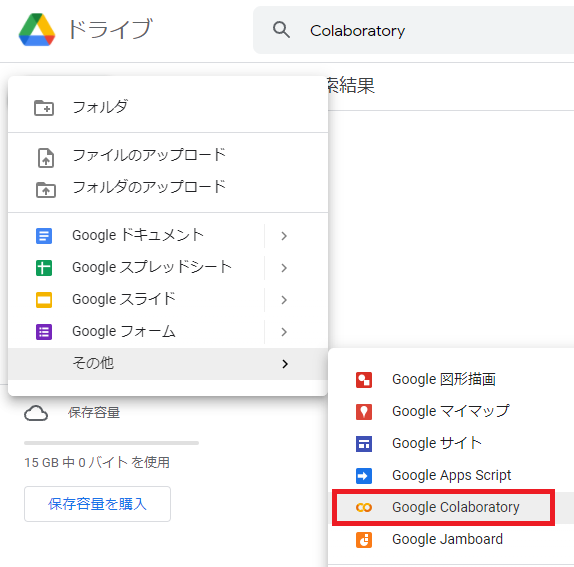
表示される画面は下記で、ノートブックの画面です。
セルにコードを書いて、実行ボタンで実行します。
実行ボタンをクリックする代わりに、「Shift+Enter」でも実行できます。
プログラムを書いたらすぐに実行結果を確認できる!というイメージが伝わりましたでしょうか?
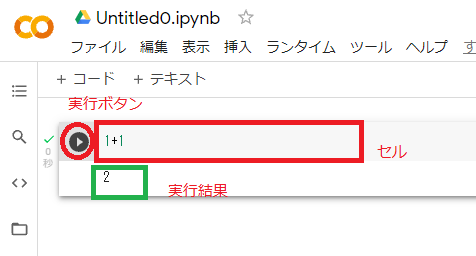
セルは追加してコードの記述が出来ます。
上にある+コードをクリックしてもいいですし、下のほうにマウスカーソルを合わせると+コードというボタンが表示されてきます。
もう少しプログラムっぽいコードを書いてみましょう。
Printは、値を出力する構文です。文字列は’シングルクォーテーションか”ダブルクォーテーションで囲みます。
VBAでは、”ダブルクォーテーションでしたが、Pythonではどちらでも大丈夫です。
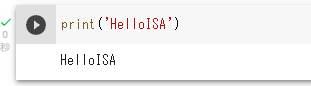
VBAやJavascriptなどプログラミングの基本を学習されている方は、下記のコードを見ると「関数」を作っているのがわかりますよね。
関数はExcelの関数と同じですが、プログラムで処理をまとめて呼び出せるようにした考え方です。
Pythonでは、defキーワードを利用して関数を作ります。
今回は、a+b、つまり3+5の計算結果を表示させるところまでを、keisanという関数にしているので、keisan()で実行するだけで結果が表示されます。
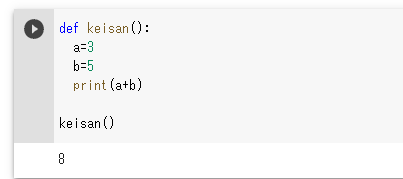
プログラミングの基本的な考え方は、VBAもJavascriptもPythonも同じです。
プログラミングが初めての方も、VBAやJavascriptの経験者の方も、「Python」始めてみませんか?!
ご興味がある方は、無料体験レッスンのお申込みお待ちしています。
夢を叶えるキャリアアップスクール パソコン教室ISA船橋FACE校
「すべては受講生のために」をモットーに、ビジネスに必要なパソコンスキルから
就転職に向けてのパソコン資格の取得まで個別授業を行っています。
是非お気軽にご来校ください。
住所:千葉県船橋市本町1丁目3-1 FACEビル12F
連絡先:TEL: 047-424-3544
Mail: isa_funabashi@isa-school.co.jp
授業時間
月~木 10:30~20:30
金~日 10:00~17:00

