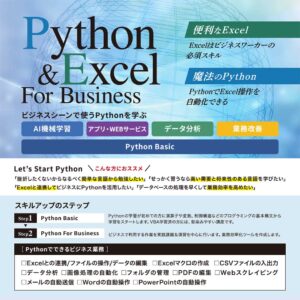Pythonのインストール方法

こんにちは。Nakaiです。
先日のブログでご案内しました「ビジネスシーンでPythonを活用 Python&Excel 最強ツールを伝授!」セミナーは、続々とお申込みをいただいております。
先着50名様ですので、ピンときたかたはお早めにお申込み下さい。
さて、以前Pythonをブラウザから実行できるサービス。「Google Colaboratory」をご紹介しました。
今日は、Pythonをインストールして開発する方法をご紹介します。
まず、Pythonは無料です!
どなたでも自分のPCにインストールできます。
配布元は2種類あり、Python公式版とAnaconda版です。
Anaconda版は、機械学習や統計処理など科学技術計算のためのプラットフォームなので、通常はPython公式サイトからインストールしていただければ一般的なプログラミングの学習や開発で利用できます。
Python公式サイトの下記ダウンロードページにアクセスします。
https://www.python.org/downloads/
Download Python 3.11.4(2023/6/14現在)をクリックするとインストーラーがダウンロードできます。
インストールするときに、「Add Python.exe to PATH」に必ずチェックを入れて、InstallNowをクリックします。チェックを入れると自動的にパスが作成されます。
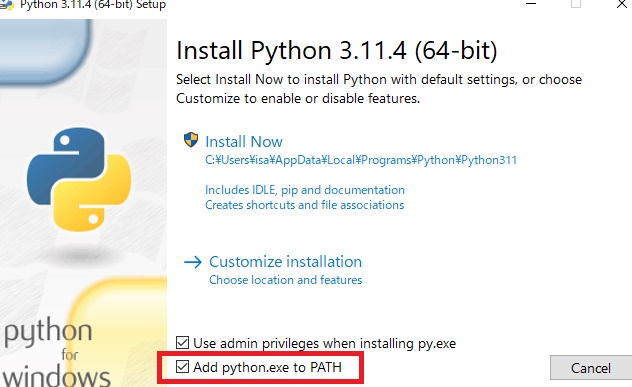
Setup was successfulと表示されたらインストール完了です!
インストールできたか確認してみます。
コマンドプロンプトを起動したことはありますか?
コマンドプロンプトとは、コマンドといわれる命令を書いてWindowsの設定をするためのツールです。
今ではグラフィカルな画面でアイコンなどをマウスでクリックするとコンピュータが動きますが、以前は全部コンピュータへの命令をコマンドで書いていました。
このコマンドを使って、Pythonがインストールされたか調べることができます。
画面左下にある「ここに入力して検索」と書かれている欄に、cmdと入力します。
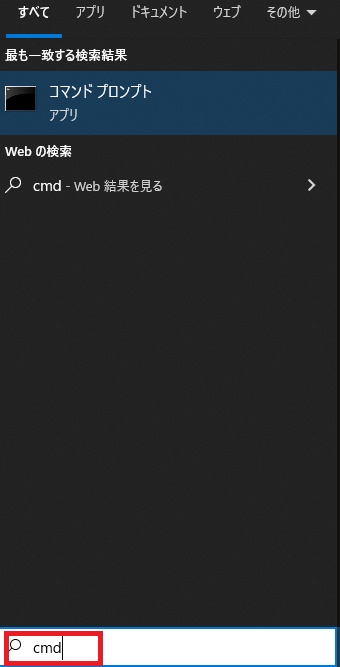
コマンドプロンプトが起動します。
ここに、pythonと入力し確定して下記が表示されたらインストール成功です!

次にプログラムを記述するためのソフトが必要になります。
こちらは次回お伝えいたしますので、どうぞPythonのインストールまで完了させておいてください!
夢を叶えるキャリアアップスクール パソコン教室ISA船橋FACE校
「すべては受講生のために」をモットーに、ビジネスに必要なパソコンスキルから
就転職に向けてのパソコン資格の取得まで個別授業を行っています。
是非お気軽にご来校ください。
住所:千葉県船橋市本町1丁目3-1 FACEビル12F
連絡先:TEL: 047-424-3544
Mail: isa_funabashi@isa-school.co.jp
授業時間
月~木 10:30~20:30
金~日 10:00~17:00