【Excel】便利なマクロ記録 ~罫線編~

こんにちは。Nakaiです。
8月も残り少なくなり、9月1日防災の日が近づいてきました。
防災セットを見直してみたら、非常食の賞味期限が大分過ぎていました。。
急いでいただき、買い換えます!
さて、今日はちょっと便利な罫線を引くためのマクロ記録のご紹介です。
格子罫線が引かれたリストにデータを追加すると、罫線の引き直しがちょっと面倒です。
追加したデータにも罫線が自動で引かれるようにマクロ記録で登録してみます。
開発タブがない方は出してくださいね。
ファイルタブ→オプション→リボンのユーザー設定 で開発をオンにします。
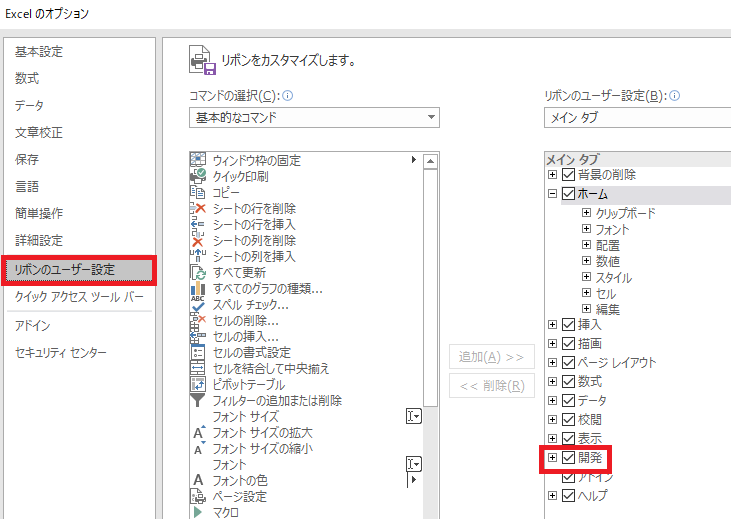
下記のリストにマクロ記録で罫線を引きます。
リストの中をクリックして、開発→マクロの記録をクリックします。
名前は[罫線]にして、ショートカットキーを[a]でOKをクリックします。
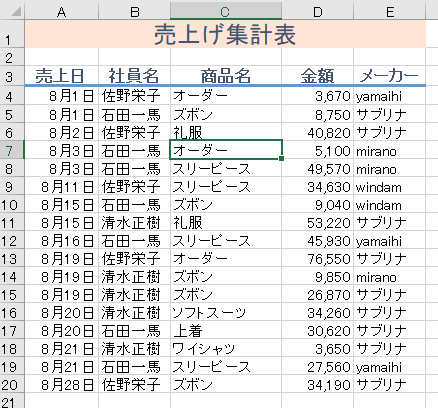
キーボードからリスト範囲を選択するショートカット、[CTRL+SHIFT+*]を実行します。
ホームタブの罫線ボタンから格子をクリックして罫線を引きます。
マクロの終了をクリックします。
マクロ記録をしながら、リストに罫線が引けました。
追加したデータには罫線が引かれません。
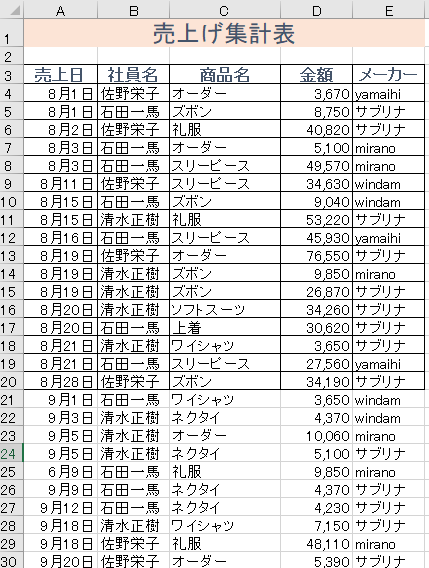
ここで、先ほど登録したショートカット[CTRL+a]を実行します。
追加したデータに罫線が引けました。
しかし、マクロ記録のコードを見ると、かなり長い。。
マクロ記録の場合、設定しない項目も「設定しない」と記録されるのでどうしても冗長になります。
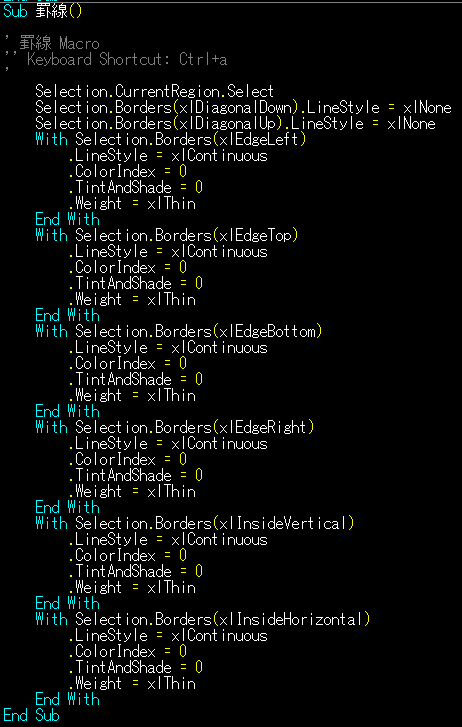
このコードで実行できる操作をVBAで記述すると、下記の通りたったの1行なのです。
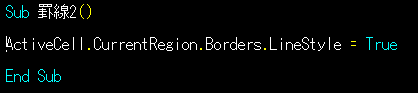
業務効率をあげるための自動化はマクロ記録だけではどうしても厳しいですが、ちょっとした便利な使い方もありますので、またご紹介します。
ちなみに、データを追加したら罫線を自動で引く、というのは条件付き書式でも設定可能です。
いろいろな方法がありますがやはり「自動」は便利ですね!
夢を叶えるキャリアアップスクール パソコン教室ISA船橋FACE校
「すべては受講生のために」をモットーに、ビジネスに必要なパソコンスキルから
就転職に向けてのパソコン資格の取得まで個別授業を行っています。
是非お気軽にご来校ください。
住所:千葉県船橋市本町1丁目3-1 FACEビル12F
連絡先:TEL: 047-424-3544
Mail: isa_funabashi@isa-school.co.jp
授業時間
月~木 10:30~20:30
金~日 10:00~17:00

