【Excel-VBA】フォームの活用1)

こんにちは。Nakaiです。
寒暖差が激しい2月ですが、明日からまた寒くなるそうです。
風邪をひかないように気を付けたいですね。
さて、今日は久しぶりに「Excel-VBA」のご紹介です。
以前も紹介したことがあると思いますが、Excelの「ユーザーフォーム」機能。
Excelを起動したら下記のようなメニューが自動的に表示されて、会員登録や利用状況登録ボタンをクリックすると、それぞれの登録ができるフォームが表示される。
というようなシステムを会社で使ったことはありませんか?
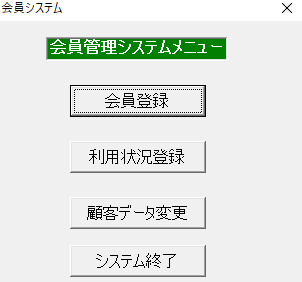
Excelの使い方をよく知らなくても、下記のようなフォームが自動的に表示されたら利用履歴の登録なども簡単にできそうですね。
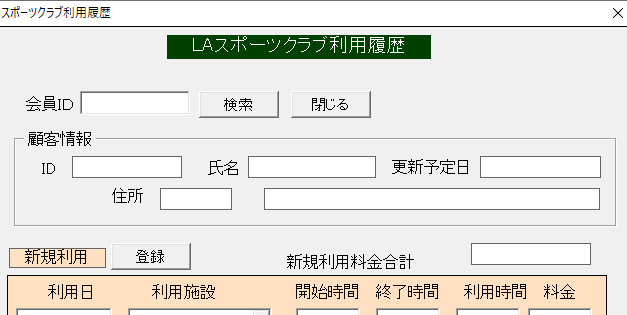
このようなフォームはExcelのリボンからは作成ができません。
Excel-VBAは、Excelに搭載されている「プログラミング言語」ですが、このようなフォームの作成は簡単に出来ます。
もちろん、フォームを利用して、操作を自動化するためには、ExcelVBA言語を学習する必要があります。
フォームを作成するには、まずはVisualBasicEditorを起動します。
ショートカットキーでは、[ALT+F11]です。
下記のように、[挿入]-[ユーザーフォーム]を選択すると空白のフォームが作成されます。
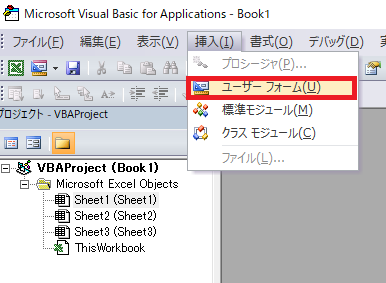
空白のフォームに、ツールボックスの中の「プログラムを実行するボタン」や、「文字を入力するテキストの枠」などを自由に配置していきます。
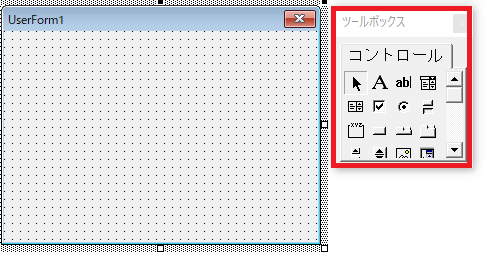
次に、ツールボックスの中から図形を作る要領で、ドラッグして必要な枠を配置します。
「コマンドボタン」というのは、プログラムを実行するボタンのことです。
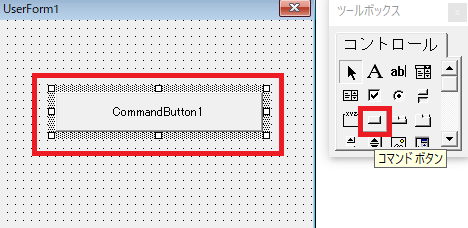
ですから、このボタンにはプログラムの登録をする必要があります。
少し長くなってしまったので、ボタンへのブログラムの登録方法は次回ご紹介いたします。
Excelの新規ブックからここまで出来ると思いますので、初めての方は操作してみてくださいね。
このファイルを保存する場合は、必ず「マクロ有効ブック」で保存しておいてください。
夢を叶えるキャリアアップスクール パソコン教室ISA船橋FACE校
「すべては受講生のために」をモットーに、ビジネスに必要なパソコンスキルから
就転職に向けてのパソコン資格の取得まで個別授業を行っています。
是非お気軽にご来校ください。
住所:千葉県船橋市本町1丁目3-1 FACEビル12F
連絡先:TEL: 047-424-3544
Mail: isa_funabashi@isa-school.co.jp
授業時間
月~木 10:30~20:30
金~日 10:00~17:00

