【Excel】マクロ記録で罫線を引く

こんにちは。Nakaiです。
少しお久しぶりの投稿になってしまいましたが、今年も今日を含めてあと15日。
日中は暖かいので年の瀬が迫っているような気配はしないですが(特に船橋校は暑くて、、)
大掃除などすすめていかないとですね。
さて、今日はExcelのマクロ記録のちょっと便利な使い方です。
マクロ記録は、自分が行った操作をそのまま記録して再生できる、Excelの録画と再生機能です。
簡単に自動化ができます。
例えば下記の表に罫線を引くには、「リストを選択→フォントグループ→罫線→格子」で簡単に引けます。
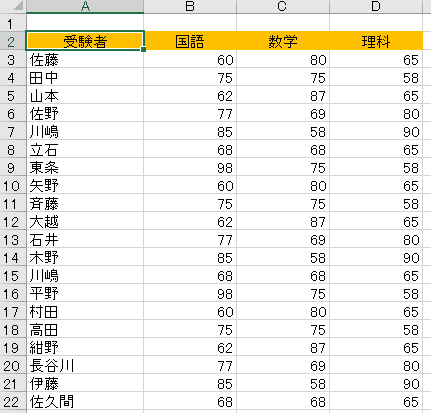
後から受験者が追加された場合、再度同様に罫線を引く操作をする必要があります。
このようなときに、罫線を引く作業を記録してしまえば、あとはボタンをクリックするだけで罫線が引けます。
1)開発タブの[マクロ記録]をクリックします。
2)マクロ名を入力し、マクロの保存先を「作業中のブック」にしてOKをクリックします。
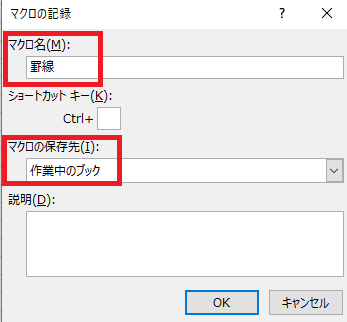
3)A2を選択します。
4)CTRL+SHIFT+:を同時に押して、リストを選択します。
5)ホームタブをクリックし、フォントグループの罫線から格子をクリックして罫線を引きます。
6)開発タブの記録終了ボタンをクリックします。
登録したマクロはボタンから実行できるようにボタンを作成しておきましょう。
1)開発タブから挿入をクリックし、左上のボタンをクリックします。
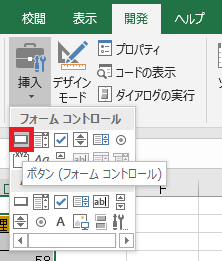
2)ワークシート上の空いているところに、対角線上左上から右下に向かってドラッグし長方形のボタンを作成します。
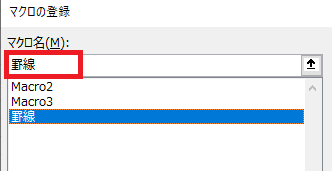
3)罫線を選択してOKをクリックします。
4)ボタンの名前を「罫線を引く」などわかりやすいものに修正します。
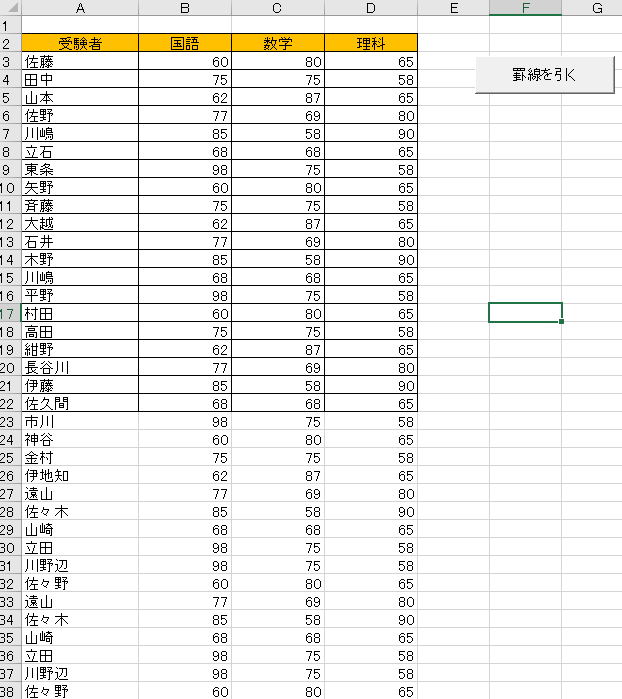
受験者は随時増えていきますので、データが追加されていきます。
ここで「罫線を引く」ボタンをクリックすると、追加入力された38行目まで一気に罫線が引かれます。
範囲を選択して1つ1つ作業をするより楽ですよね。
ここで1つポイントです!
記録をするとき、リストを選択する際、A1からD22とドラッグで範囲指定をしてしまうと、その範囲が登録されてしまうので、追加されたデータに罫線を引くことができません。
「CTRL+SHIFT+:を同時に押して、リストを選択」
ここが大事です!
簡単なのでぜひ試してみてくださいね♪
夢を叶えるキャリアアップスクール パソコン教室ISA船橋FACE校
「すべては受講生のために」をモットーに、ビジネスに必要なパソコンスキルから
就転職に向けてのパソコン資格の取得まで個別授業を行っています。
是非お気軽にご来校ください。
住所:千葉県船橋市本町1丁目3-1 FACEビル12F
連絡先:TEL: 047-424-3544
Mail: isa_funabashi@isa-school.co.jp
授業時間
月~木 10:30~20:30
金~日 10:00~17:00

