【Excel-VBA】リストの最終セルの取得

こんにちは。Nakaiです。
今日も小春日和のお天気ですが、「10年に1度程度の立春寒波か?!」と朝ネットニュースで見ました。
大学受験を控えている受験生の方(保護者の方も)は、心配ですね。
寒暖差も激しいので体調には注意したいですね。
皆様、この時期は授業の予約頻度が少なめになりがちです。
是非積極的にご予約くださいね。
さて、今日はExcelVBAを利用してリストの最終セルを取得する方法をお伝えします。
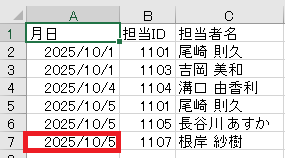
上記のリストで、A7を選択するExcelのショートカットキーは【End】を押した後【↓】を押す。
こちらはご利用いただいている方が多いと思います。
行数が多い場合、最終行を自動的に選択できるので入力の続きを行う場合などとても便利です。
これをVBAで記述する場合は下記になります。
Sub 最終行の取得()
Range(“a1”).End(xlDown).Select
End Sub
また、リストの右下セル、ここではC7セルを取得する記述は下記になります。
Sub リストの右下セルの取得()
Range(“a1”).End(xlDown).Select
ActiveCell.End(xlToRight).Select
End Sub
ただし、リストの中に空白があると最終セルは空白の手前になります。
A4セルが空白だったとしても、C7を選択するには、SpecialCellsメソッドを使います。
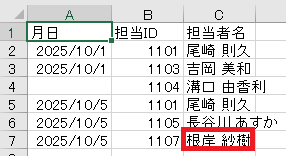
幅広く使える方法で、シート内のすべてのセルの中から特定のセルを取得できるのが、SpecialCellsメソッドです。
引数では「セルタイプ」を指定します。
xlCellTypeLastCell→最終セル
xlCellTypeBlanks→空白セル
xlCellTypeFormulas→数式セル
下記のように最終セルを取得すると記述すると、C7セルが選択できます。
Sub リストの右下セルの取得_1()
Cells.SpecialCells(xlCellTypeLastCell).Select
End Sub
VBAがちょっと気になる!という方は、受講生の方はスタッフまで声をかけてください。
受講生ではない方は、ぜひ無料体験レッスンにお申込みください。
パソコンスクールISA【パソコン教室】- 無料体験レッスン申し込み
夢を叶えるキャリアアップスクール パソコン教室ISA船橋FACE校
「すべては受講生のために」をモットーに、ビジネスに必要なパソコンスキルから
就転職に向けてのパソコン資格の取得まで個別授業を行っています。
是非お気軽にご来校ください。
住所:千葉県船橋市本町1丁目3-1 FACEビル12F
連絡先:TEL: 047-424-3544
Mail: isa_funabashi@isa-school.co.jp
授業時間
月~木 10:30~20:30
金~日 10:00~17:00

