データを見える化する機能
こんにちは。gotoです。
本日はExcel機能を利用して、データの比較や傾向を掴みやすくする工夫をご紹介いたします。
下記データのように2012年と2013年の合計を比較し、プラスマイナスの結果はわかりますが、
全体的に比較した時はどうなのかを見たい場合は、条件付き書式の「データーバー」を使用すると
視覚的にわかりやすくなります。
今回は数値の値や色なども細かく設定できることもご説明いたします。
1.収支にデータバーを設定していきます。F5からF8を選択します。
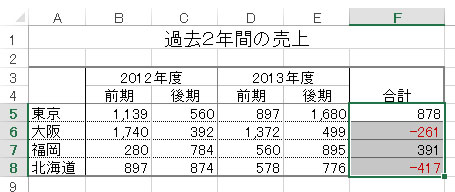
2.[ホーム]タブ-[スタイル]グループの[条件付き書式]から[データバー」-[その他のルール]をクリックします。
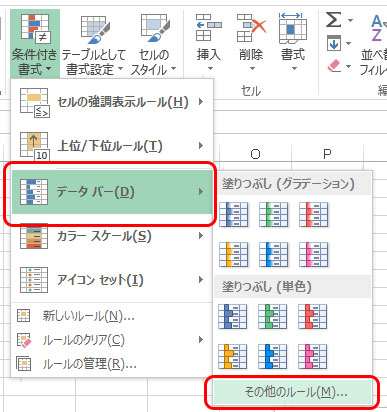
3.[新しい書式ルール]ダイアログボックスでは正の数値の最小値、最大値、書式の設定ができます。
[種類]を「数値」、最小値の[値]を「-300」、最大値の[値]を「900」、データバーの色と枠線の色を指定し、[負の値と軸]をクリックします。
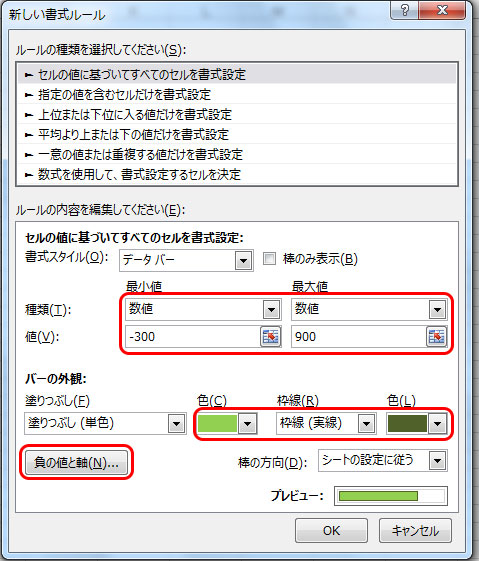
4.[負の値と軸の設定]ダイアログボックスでは、負の数値の書式設定ができます。[塗りつぶしの色]、[枠線の色]を指定し、[セルの中間]をオンにして、[OK]をクリックします。
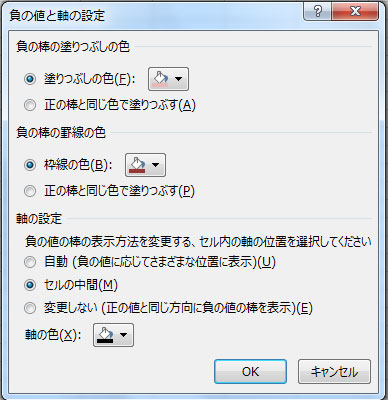
5.データバーが表示されました。
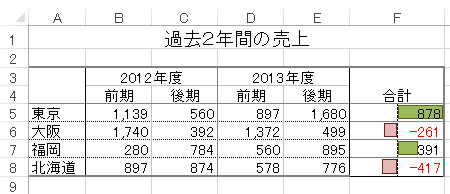
正の数値と負の数値に応じたバーが表示され、データの大小を一目で比較することができますね!
ISAパソコンスクールでは、様々なEXCELを学習して頂けるコースをご用意しております。
ご興味のある方は是非スクールへお問い合わせください!
夢を叶えるキャリアアップスクール パソコン教室ISA船橋FACE校
「すべては受講生のために」をモットーに、ビジネスに必要なパソコンスキルから
就転職に向けてのパソコン資格の取得まで個別授業を行っています。
是非お気軽にご来校ください。
住所:千葉県船橋市本町1丁目3-1 FACEビル12F
連絡先:TEL: 047-424-3544
Mail: isa_funabashi@isa-school.co.jp
授業時間
月~木 10:30~20:30
金~日 10:00~17:00
