【Excel書式テクニック】「敬称」は忘れないように自動入力♪

こんにちは。Nakaiです。
先日生徒さんから、パソコン教室ISA船橋校は清潔で居心地が良い!とお褒めの言葉をいただき、とても嬉しかったです。
「居心地の良さ」はとても大事にしていて、正直「ラグジュアリー」な環境とは言い難いのですが(笑)、
お教室のお掃除、消毒、空調管理は徹底し、植物などにも癒されていただければと飾っています。
(パソコン教室ISA銀座校はラグジュアリーですよ♪)
パソコン教室は長い方では1年間も通い続けていただく場所です。
居心地が悪い場所には通いたくないですよね。
講師も笑顔であたたかく受講生をお迎えいたしますので、「パソコンを習ってみようかな」と思っている方が読んでくださっていたら、ぜひ一度ご来校下さいね。
さて、今日はExcel書式でのワンポイントテクニックをご紹介します。
例えばお名前の後ろにすべて「様」などの敬称をつけて入力する場合、全て入力するのは大変です。
また、入力を忘れてしまったら失礼ですよね。
このような場合は、自動で敬称が表示されるように設定をしておきましょう。
[セルの書式設定のダイアログボックス]の[表示形式]-[ユーザー定義]で設定ができます。
「@」は文字列を表す書式記号です。
ユーザー定義の書式で入力した文字列は書式として認識されますので、セルには文字が格納されません。
つまり文字を入力したら、書式として「様」が表示されます。
ですから、数式バーをご覧いただくと、「関」しか表示されていないですよね。
ただ、自動的に「様」が表示されて便利ですが、続けて表示されると少し見づらいですね。
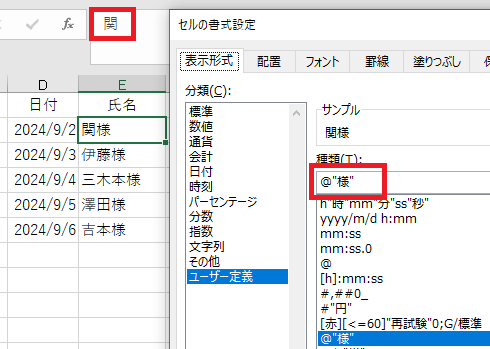
このような場合は、下記のようにユーザー定義の書式を「@* ”様”」と、@マークの書式記号の後ろに「半角の*と半角スペース」を入力してから、書式として認識させたい文字を入力してください。
すると下記のとおり、書式の文字列(ここでは「様」)が右寄せされて表示されます。
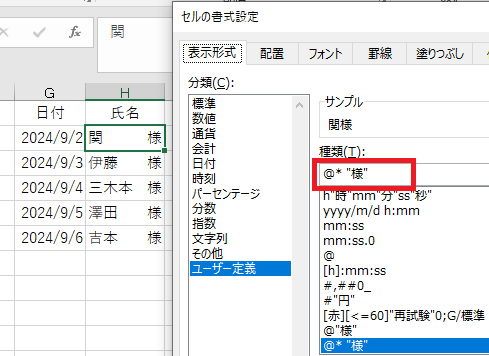
見やすくなりましたね!
今日ご紹介した「ユーザー定義の書式設定」は、ISAパソコン教室では「基礎」で学習する内容ですが、MOS試験にも出題されますので基本的な使い方は覚えておいてください。
夢を叶えるキャリアアップスクール パソコン教室ISA船橋FACE校
「すべては受講生のために」をモットーに、ビジネスに必要なパソコンスキルから
就転職に向けてのパソコン資格の取得まで個別授業を行っています。
是非お気軽にご来校ください。
住所:千葉県船橋市本町1丁目3-1 FACEビル12F
連絡先:TEL: 047-424-3544
Mail: isa_funabashi@isa-school.co.jp
授業時間
月~木 10:30~20:30
金~日 10:00~17:00

