【PhotoShop】テキストの効果

こんにちは。Nakaiです。
昨日は高校野球を話題にしましたが、4年に1度の祭典。
パリオリンピックもいよいよ今日が開会式ですね!
選手の皆さんの活躍が楽しみです。
さて、今日も引き続きPhotoShopをご紹介します。
下記のように夏の写真にテキストを入れてみました。
もう少しテキストを目立たせたい場合、輪郭を強調するといいですね。

テキストを入力する際は、ツールバーの横書き文字ツールを選択してから文字を入力します。
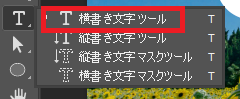
上部のコントロールバーで書体や文字の大きさは変更できます。

Summerと入力してみました。

文字は画像の全面に表示することが多いですが、今回は背景がブルーなので白色にして目立たせようと思いましたが、もう少し輪郭をくっきりさせるとさらに強調できます。
PhotoShopでは、文字を入力すると自動的に「テキストレイヤー」が作成されます。
このテキストレイヤーにレイヤースタイルを追加することでテキストをデザインできます。
今回は、「バベルとエンボス」と「ドロップシャドウ」の効果を設定します。
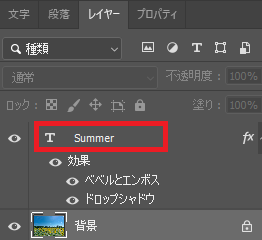
レイヤーパネルの下部の「レイヤースタイルを追加」をクリックすると設定できる効果の一覧が表示されます。
今回は立体的に見せる効果のある「バベルとエンボス」を選択します。
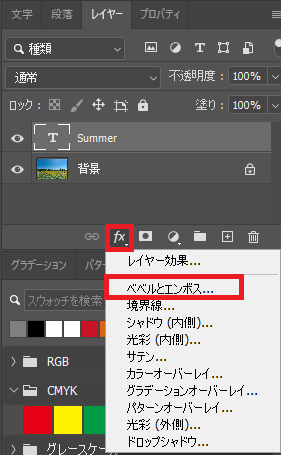
下記のウィンドウが開きますので必要な設定を行います。
初めてですとどこを設定すると変わるのかわかりにくいですが、プレビューをオンにしておくと画面で確認しながら、深さやシャドウのモードなどを変更していくとよいです。
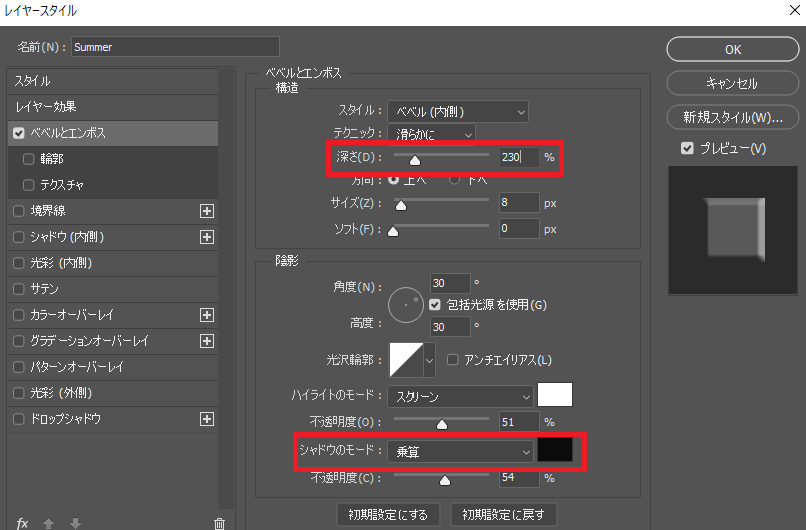
このように文字が少し浮き出たように表現できます。

これだけでもテキストがくっきりしましたが、もう少し輪郭を強調するために「ドロップシャドウ」の効果を追加してみます。
こちらも、プレビューをオンにして画面を確認しながら、距離やスプレッド、サイズを変更していただくとよいです。

下記のように修正できました。
テキストが強調されてメッセージが伝わりやすくなりましたね。

他にもいろいろな効果がありますので、ご興味のある方は是非無料体験レッスンにパソコン教室ISA船橋FACE校にご来校ください!
夢を叶えるキャリアアップスクール パソコン教室ISA船橋FACE校
「すべては受講生のために」をモットーに、ビジネスに必要なパソコンスキルから
就転職に向けてのパソコン資格の取得まで個別授業を行っています。
是非お気軽にご来校ください。
住所:千葉県船橋市本町1丁目3-1 FACEビル12F
連絡先:TEL: 047-424-3544
Mail: isa_funabashi@isa-school.co.jp
授業時間
月~木 10:30~20:30
金~日 10:00~17:00

